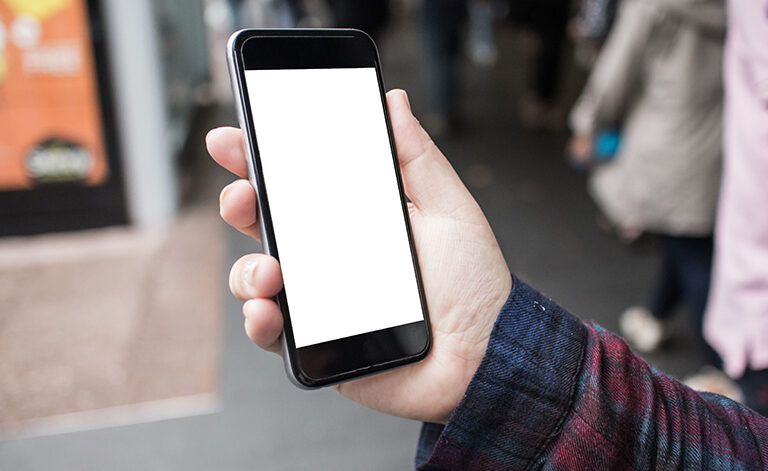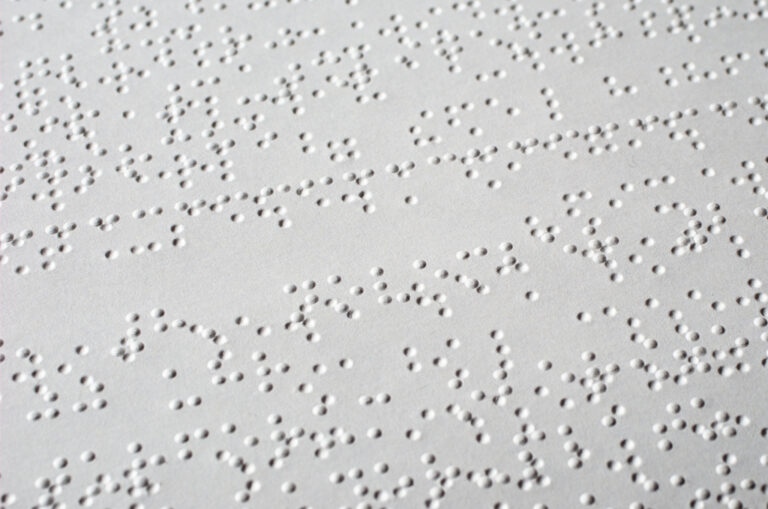Working from home with low vision or blindness comes with its own set of challenges that are unique to each person, but there are adaptive technologies that can help.
Your rights as an employee with low vision or blindness
In Australia, you have strong legal protections as an employee with a disability, including low vision or blindness. The Disability Discrimination Act 1992 is there to help ensure you are treated fairly in the workplace. This means your employer must make reasonable adjustments to help you perform your job, whether you’re working in an office or from home.
Adjustments might be things like providing assistive technology, altering your workspace or working with you to plan flexible working hours so you have the same opportunities to succeed as any other employee.
Not sure where to go for support?
The Australian Government’s Job Access website is the best place to learn more about your rights, creating workplace agreements with your employer and what to consider as well as information about the Employment Assistance Fund. This provides reimbursements for workplace modifications and equipment.
Tools for working from home with low vision or blindness
Screen magnification
Screen magnifiers can either be separate tools, such as hand or stand magnifiers, or they can be software – both allowing you to zoom in on specific parts of your screen.
Screen magnification software – Programs like ZoomText or Dolphin SuperNova can combine screen magnification with screen reading capabilities. They often also let you adjust the magnification level to your needs and changes the colour of text and background to reduce glare and enhance contrast. Remember that resources such as the Employment Assistance Fund can help purchases for these sorts of tools through reimbursements.
Built-in magnifiers (Windows/Mac) – Both Windows and Mac operating systems come with built-in screen magnification features. On Windows, you can activate the Magnifier tool through the settings. On Mac, you can use the Zoom feature in the Accessibility menu to enlarge areas of your screen. These free tools are great for quick adjustments while you explore more advanced options.
Portable electronic magnifiers – Portable tools range in type and use. More advanced tools like the Explore 12 can feature a large, high-resolution screen that allows you to magnify what’s below it (very helpful for reading books!). But there are also handheld devices such as simple magnification tools or wearable glasses and binoculars that also allow you to adjust magnification levels to view your screen.
Screen readers
NVDA (NonVisual Desktop Access) – NVDA is a free, open-source screen reader for Windows that works well with web browsers, email programs and word processors.
VoiceOver (Mac/iOS): Built into Apple devices, VoiceOver is a screen reader that’s easy to use, reading aloud everything from the text on your screen to descriptions of images and other content, and it works seamlessly across Apple’s software and apps.
JAWS (Job Access With Speech) – One of the most well-known screen readers, JAWS helps you navigate the internet and your computer’s operating system. It reads out text and helps you navigate menus, documents, and apps.
You can potentially be reimbursed for the purchase of a JAWS subscription by heading to the Job Access website and applying through the Employment Assistance Fund.
Braille displays and keyboards
While the use of braille has reduced in the community, many people enjoy braille displays and as an alternative to relying on visual or auditory programs.
Refreshable braille displays – These devices have a series of small pins that move up and down to form braille characters, allowing you to read the text on your screen as it changes in real time. They typically connect to your computer or smartphone via USB or Bluetooth and feature 12, 20, 32, 40 or 80 braille cells, with each cell containing 6 or 8 pins that move electronically to display braille characters corresponding to the text on the screen.
Braille displays also contain a braille keyboard that can be used to input text into your phone or computer. To fully access programs on a computer with a braille display, you will likely also need a screen reader software that supports braille.
Braille keyboards – These keyboards feature braille cells that allow you to input text directly in braille. They can be connected to your computer or device via USB or Bluetooth, and some models even offer integrated speech output to assist with navigation. These are great if you’re really comfortable with braille or even to help you learn it.
Braille notetakers – These portable devices can sometimes combine a braille display with a keyboard so you can take notes, write documents and manage tasks. Many braille notetakers also offer features like audio feedback, so you can listen to text being read aloud while following along with the braille display.
Speech-to-text software
By simply speaking into a microphone, you can create documents, send emails and navigate your computer without needing to rely on a traditional keyboard. These tools not only make working from home more accessible but also empower you to work more efficiently and comfortably.
There are a range of products out there and more keep popping up. Australian company Dragon Naturally Speaking produce AI-powered voice transcription, while Google offers its own AI-led transcription service. You might encourage your company’s IT team to explore how it can be applied to applications you use to help improve your productivity and remove barriers at work.
Finally, both Mac and Windows operating systems come with their own built -in speech recognition tools. They’re free and so typically not as advanced as other software, but are increasingly powerful.
You might also like
Ready to continue?
Seems like you have filled this form earlier. Let’s pick up where you left off.